The Board Pack Export feature allows users to download a fully collated board park of a meeting in PDF for offline use. Separator pages are inserted between files, and the PDF Board Pack is automatically page-numbered. Administrators can configure whether the PDF Board Pack should include a cover page, the agenda, agenda section pages, agenda item details pages, introduction page(s) for attachment(s), page tabs and bookmarks.
To export a Board Pack, let's start by editing a meeting from Menu > (select a Space) > Manage Meetings > Select a meeting.


Step 1: Configure Board Pack Export Settings
To configure the Board Pack Export Settings, click on the pencil icon on the right-hand side of the Board Pack Export Settings section under the Board Pack tab.

| Export options | Details |
|---|---|
| Cover Page | Add a cover page to the PDF board pack with information including your organisation's name, the name of the meeting, and the date of the meeting. Alternatively, you can upload your cover page onto the file tab and select the custom cover page in the drop-down below. |
| Agenda | Insert the latest meeting agenda from the Agenda Builder before the board pack files. |
| Agenda Section page(s) | Insert Agenda Sections (if any) as individual pages in the PDF board pack. |
| Agenda Item Details page(s) | Insert a page for every Agenda Item summarising its details such as Presenter(s) and name of files linked to the Agenda item. |
| Introduction page(s) for attachment(s) | Insert a page introducing the file name and the related agenda item before the file. |
| Page Tabs | Insert a page reference on the top right of the board pack. |
| Bookmarks | Agenda items and linked file names can be inserted as Bookmarks to the PDF. |
| Cover Page File (drop-down menu) | Select a file from the File tab, to become the cover page on this exported board pack PDF. |
Step 2: Export the Board Pack as a PDF
To initiate the export process, click Board Pack Actions, then select Export Board Pack as PDF.

The Board Pack Export page provides a summary of the files and pages that will be collated into the PDF Board Pack.
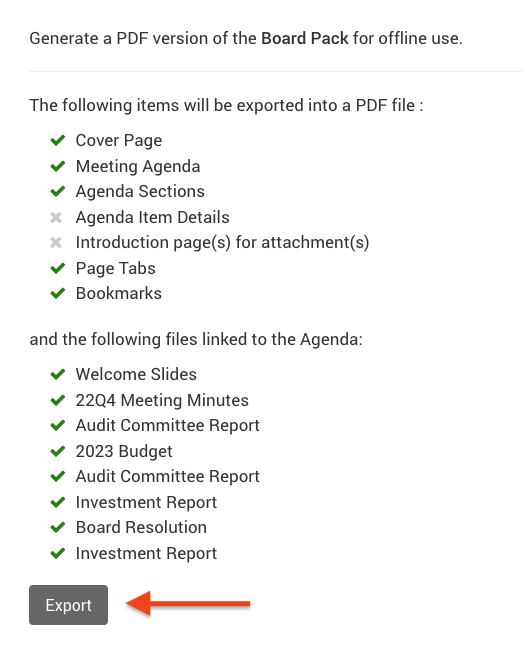
For the initial board pack export, a file permission window will pop up once you click on "Export." You could add Joint Owner and He/She must be a Space Manager in order to manage the file.

Click Save and the export process will run in the background. You will receive a notification once it has been completed.
Updating the file permission for your exported board pack PDF
To update the file permission for the exported board pack PDF, go to the Exported Files section under the Files tab of the meeting. In the Board Pack row, click (...) for actions and select Edit File Permissions.

You could add any Space Manager as Joint Owner to manage the file.
Under Share File, pick the users you would like to share with, then click Save.

When the exported file is shared, the user(s) will see an option for download when viewing the Board Pack.
The Board Pack must be in the Published status

Administrators can track the version number and the exported date/time of the latest Exported PDF Board Pack under the Board Pack tab. If you have made changes to the Board Pack and need to export a new version of the PDF Board Pack, just repeat Step 2 and 3 above. Once exported, the latest version will automatically be available to users who have permission to download it.

